Prerrequisitos
– Outlook Express.
– Raiden Mail XP.
Instalación
Realizamos doble clic sobre el programa mencionado anteriormente (Raiden Mail XP). Seguimos el asistente para la instalación y el programa se ejecutará, entonces empezaremos a configurarlo.
Nota: Hay que asegurarse de que no esté instalado el servicio POP3 y SMTP de Windows. Esto lo podemos comprobar en:
– «Agregar o Quitar componentes de Windows>Servicios de Correo Electrónico» y desactivamos la casilla, si está activa.
– «Agregar o Quitar componentes de Windows>Servidor de aplicaciones>Instalar Internet Information Services>Servicio SMTP» y desactivamos la casilla, si está activa.
Salimos y le damos a siguiente para que se efectúen los cambios, tras finalizar le damos a finalizar y ya están desinstalados.
Configuración
- Al iniciar el programa por primera vez nos aparecerá una asistente para configurarlo, lo seguimos:
1. Nos da la bienvenida. Next.
2. Pondremos en ambas opciones (SMTP Service y POP3/Webmail/Webadmin) ALL IPs, para que todas nuestras tarjetas de red puedan enviar y recibir paquetes de correo. My internet IP Adress lo dejaremos en blanco. Next.
3. Colocaremso el nombre de dominio que vayamos utilizando anteriormente para configurar el DNS, en nuestro caso pascual.es, y le damos a Next.
4. Seleccionamos la primera opción y nos aseguramos de que este marcada la casilla de Enable SMTP AUTH. Next. 
5. Los marcamos todos (por defecto bien así) y le damos a Next.
6. Ahora nos aparecerán unas opciones en las que nos permite seleccionar un antivirus para analizar los mensajes enviados. Si queremos podemos seleccionar uno, nosotros no vamos a seleccionar ninguno, porque en nuestro caso no va a ser necesario. Next.
7. En la siguiente ventana nos pedirá seleccionar el tipo de archivo en el que guardar los datos del usuario. El primero lo guarda en un fichero de texto plano y el segundo en una Base de Datos de formato Access. Nosotros seleccionaremos el 1º, pues es el mas estándar y nos puede servir tanto para Windows como para cualquier otro S.O. Next.

8. En la siguiente ventana nos pedirá introducir el nombre del usuario administrador y su contraseña, podemos introducir cualquiera, aunque recomendamos el usuario admin estándar (Admin ó Administrador). Next.
9. A continuación nos pide si queremos o no activar los servicios de WebAdmin y WebMail, los marcamos (por defecto vienen marcados) para confirmarlo. Next.
10. Para Finalizar nos aparece una pantalla de Felicitacion y nos pide de registrarnos, no marcamos la casilla y le damos a Finish. 
- Agregar un usuario.
Le damos al iconito que aparecen unos monigotites, el 3º.
Aparecerá una ventana en la que podemos gestionar los usuarios que accederán a nuestro correo, (agregar, modificar datos, eliminar….).
– Presionamos el botón Add (primero, bajo a la izquierda), añade un nuevo usuario. 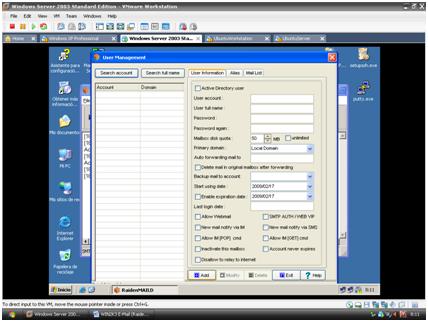
– Aparecerá una nueva pantalla en la que rellenar los datos del nuevo usuario, debemos poner: User acount (cuenta de usuario), Password (contraseña), Password again (Contraseña de nuevo). Nosotros agregaremos el usuario Admin, el nombre dependerá del creador de la cuenta, es igual cual se ponga.
Colocaremos de dominio principal (Primary Domain) nuestro dominio, en nuesto caso pascual.es.
Marcaremos también dos opciones de las disponibles debajo: Allow webmail (para habilitar al usuario el correo web) y Allow IM (POP). ADD.
– Nos dirá si queremos enviar un mensaje de bienvenida y en nombre del correo, después nos confirmara la creación y ya tenemos nuestro usuario creado. Ahora solo queda comprobar.
Comprobar el funcionamiento
Para una más sencilla gestión del correo es conveniente crea un nuevo alias CNAME en el servidor DNS, entraremos en: Inicio>Programas>Herramientas administrativas>DNS
En el agregamos sobre nuestra zona de búsqueda directa un nuevo CNAME llamado mail con host de destino http://www.pascual.es
Abrimos nuestro asistente de correo y agregamos nuestra cuenta. Nosotros utilizaremos el Outlook Express.
1- Abrimos Outlook Express.
2- Herramientas>Cuentas, y aparecerá una ventana, seleccionamos Agregar>correo.
3- Aparecerá un asistente.
a. Nos pedirá un nombre para mostrar, colocamos el que queramos (un nuestro caso Admin). Siguiente.
b. Introducir la dirección de correo (en nuestro caso admin@pascual.es). Siguiente.
c. Introducir las direcciones de coreo entrante y saliente, que será la de nuestro servidor, creado anteriormente como mail.pascual.es (en nuestro caso) Siguiente.
d. Nos pide nombre de cuenta y contraseña, colocamos las mismas que cuando hemos creado la cuenta con el Raiden Mail XP, nosotros colocaremos la de admin. Siguiente.
e. Finalizar.
4- Ahora, ya que nuestro servidor necesita de autentificación, deberemos especificarlo.
a. Le daremos a las propiedades de mail.pascual.es.
b. Una vez dentro, le damos a la pestaña Servidores y marcamos la opción «Mi servidor requiere autentificación» Aceptar.
5- Cerramos la pestaña y nos enviamos un correo a nosotros mismos, para comprobar el buen funcionamiento del servicio.